
2. Tạo 1 tài khoảng (nickname) với Paltalk
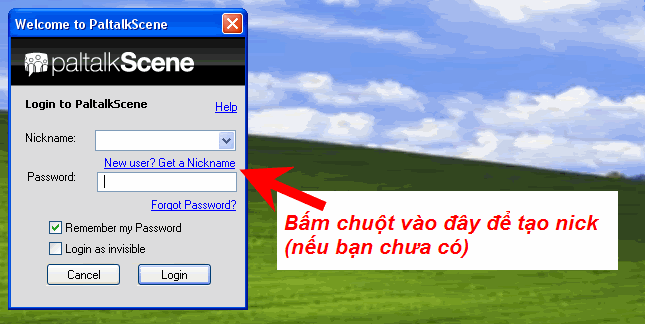
2-1. Làm theo cách dưới đây để tạo nickname:
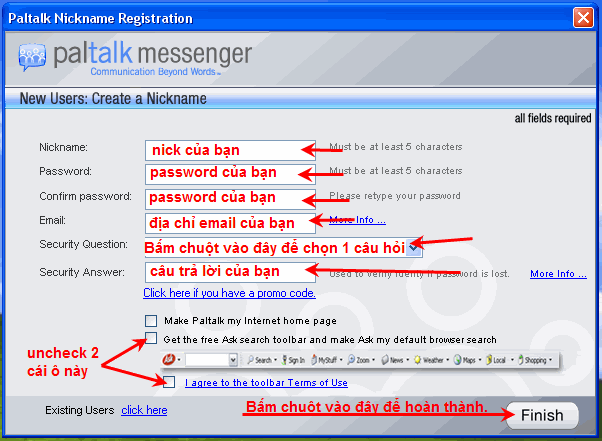
2-2. Đã hoàn thành việc tạo nickname:

3. Vào Paltalk thành công:
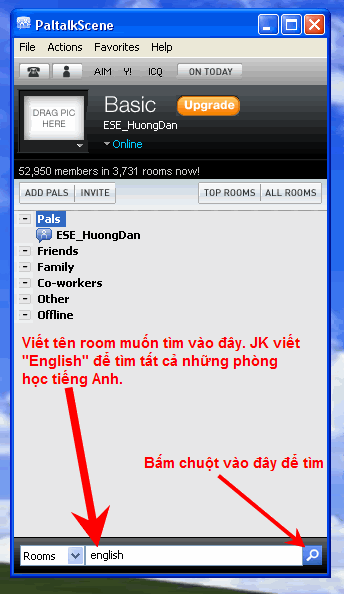
Bước 1: Khi đã cài xong Paltalk, bạn nhấn hai lần vào Paltalk icon
(được tạo nên ở
desktop) và một window nhỏ sẽ hiện lên yêu cầu bạn bỏ nickname và password vào. Đúng password và nickname thì một cửa sổ nhỏ khác sẽ hiện lên, đây là cửa sổ chính của Paltalk, xem hình bên:
Bước 2: kế bạn nhấn vào nút có chữ "All Rooms",
Bước 3: bạn chọn "Asia, Pacific, Oceania" như đã khoanh đỏ ở hình dưới. Khi nhấn hai lần vào "Asia, Pacific, Oceania" thì một danh sách các nước sẽ hiện lên như hình dưới đây:
Bước 4: chọn "Vietnam" ở phía gấn dưới cùng sẽ đưa bạn đến một danh sách đủ các loại phòng.
Bước 5: Để vào được phòng Hồng Ân Thiên Chúa, bạn nhấn vào mũi tên cạnh chữ "English" cạnh nút "Go" như số 5 hình trên và chọn "Vietnamese" thì sẽ thấy theo như hình trong bước 6 &7 dưới đây:
Bước 6 & 7:
Tìm thấy phòng DienDan ChinhTri TranhLuan Dan Chu rồi thì nhấn 2 lần vào chữ DienDan ChinhTri TranhLuan Dan Chu sẽ đưa bạn đến một cửa dưới đây:
Đây là cửa sổ chính của Phòng DienDan ChinhTri TranhLuan Dan Chu. Các số được đáng dấu màu đỏ trong cửa sổ chính này là:
Số 8: là khung để đáng chữ và gởi vào phòng cho mọi người đọc ở vùng số 9
Số 10: là nút có ghi chữ "Raise", đây là nút khi bạn cần cầm microphone thì nhấn nút này để giơ tay lên xếp hàng và chờ đến lượt bạn,
Số 11: Sau khi thấy người cầm mic bỏ mic xuống rồi, bạn nhấn vào nút này và chọn "Lock Mic On" (số 12) và bắt đầu nói hoặc hát. Khi hát/nói xong bạn chỉ việc nhấn vào nút số 17 và mic sẽ được nhả ra cho người kế tiếp.
Số 13: là nút để bạn chỉnh microphone của bạn lớn hay nhỏ. Bạn nhấn vào nút và dùng cần gạt để chỉnh cho vừa tai người nghe.
Số 14: là nút để chỉnh âm thanh mic lớn hay nhỏ
Số 15: khi nhấn nút này âm thanh của Phòng sẽ bị tắt đi
Số 16: là vùng bạn có thể biết ai đang cầm mic nói/hát. Bạn cũng có thể chỉ vào một nick nào đó và nhấn chuột phải rồi chọn danh sách hiện ra như hình:
Ví dụ: bạn muốn nói chuyện riêng với người mang nick này, chọn "Start SuperIm", hay gởi file >> "Send a File". Bạn cũng có thể chọn "Ignore in Room" khi không muốn đọc bất cứ những gì mà người mang nick này post lên, tuy nhiên nếu trong tương lai họ đổi nick khác thì bạn sẽ phải lập lại bước này để không đọc được những gì người đó viết.
Paltalk mới hiện nay (phiên bản 9.9) không cho bạn gởi file trực tiếp nếu đang text chat qua cửa sổ nói chuyện riêng với nhau, tuy nhiên bạn có thể vào cửa sổ chính của Paltalk (xem hình trong bước 1) hoặc danh sách trong cửa sổ chat của Phòng, rồi chỉ chuột vào nick, chọn Send File" để gởi dữ liệu đi.
Số 17: nút để dùng khi bạn không muốn cầm mic lâu mà chỉ nói trong giây lát, nút này chỉ tiện khi có hai hay ba người đối thoại với nhau trong room riêng.
Khi cầm mic nói chuyện hay hát bạn nên hỏi xem người trong Phòng có nghe hay không, nếu không nghe họ sẽ báo cho các bạn qua textchat. Họ sẽ nói cho bạn nếu họ không nghe hoặc nhỏ/lớn quá thì cần chỉnh âm thanh của máy lại, xin vào đây xem hướng dẫn cách chỉnh âm thanh trong Paltalk.
III. HƯỚNG DẪN CHỈNH ÂM THANH (SOUND SETTINGS)
Bước 1: Click chữ SETUP trên cửa sổ chính của Paltalk
Bước 2: Click tiếp chữ PREFERENCES.
Bước 3: Bạn sẽ thấy 1 cái bảng xuất hiện, click AUDIO TESTS.
Bước 4: Click tiếp OUTPUT MIXER SETTINGS.
Bước 5: Bạn sẽ thấy 1 cái bảng có tên là VOLUME CONTROL (hoặc là PLAYBACK CONTROL) xuất hiện. Bảng này có nhiều cột. Có 2 cột quan trọng nhất cần phải có là: VOLUME CONTROL và MICROPHONE (hoặc MIC).
Lưu ý: ở phía dưới các cột trong bảng này là chữ MUTE và 1 cái ô vuông. TẤT CẢ Ô VUÔNG NÀY PHẢI UNCHECK. Nếu bạn thấy ô vuông nào có dấu check (P), hãy click vào đó để dấu check mất đi.
Bước 6: Nếu trong bảng VOLUME CONTROL, không có đầy đủ 2 cột VOLUME và MICROPHONE, click vào chữ OPTIONS và PROPERTIES.
Bước 7: Bạn sẽ thấy có thêm 1 cái bảng nữa có tên là PROPERTIES xuất hiện. Ở phía dưới của bảng PROPERTIES, bạn sẽ thấy 1 cái danh sách. Tìm VOLUME và MICROPHONE/MIC, sau đó CHECK vào 2 ô vuông kế bên hai chữ VOLUME và MICROPHONE/MIC. (Click vào 2 ô vuông đó, để dấu P nằm trong 2 ô vuông đó).
Sau đó bấm OK và làm theo Bước 5. Sau khi xong bước này, bạn đã có thể cầm mic nói chuyện. (Nhớ đẩy nút chỉnh trong cột MICROPHONE lên cao, càng cao càng tốt)
Bước 8: Sau đây, mời bạn tiếp tục vài bước nữa để room có thể nghe được tiếng nhạc của bạn.
Lập lại bước 6, sau đó click vào vòng tròn kế bên chữ RECORDING ở nửa trên bảng PROPERTIES để xuất hiện chấm màu xanh trong vòng tròn này.
Bước 9: Sau khi chấm xanh xuất hiện trong vòng tròn kế chữ RECORDING, danh sách phía dưới bảng PROPERTIES thay đổi. Danh sách này khác nhau tuỳ theo sound card trong máy của bạn.
Hãy tìm một trong những chữ sau đây WAVE OUT MIX hoặc là STEREO MIXER hoặc là MIXER hoặc là WHAT YOU HEAR. Check vào ô vuông kế bên chữ đó.
Sau đó, check tiếp vào ô vuông kế bên chữ MICROPHONE/MIC. Sau đó bấm OK.
Bước 10: Sau khi bấm OK, bạn sẽ thấy bảng có tên là RECORDING xuất hiện. Check vào ô vuông kế bên WAVE OUT MIX (hoặc STEREO MIXER / MIXER / WHAT YOU HEAR, tùy máy của bạn). Sau đó, (thông thường) chỉ cần kéo nút chỉnh trong cột WAVE OUT MIX xuống mức thứ 2 từ dưới đếm lên thì room đã nghe được nhạc của bạn rất to.
Bước 11: Bạn tắt hết các bảng VOLUME CONTROL, PLAYBACK CONTROL, RECORDING CONTROL và bấm OK trên bảng PALTALK PREFERENCES. Và chúc mừng bạn, bạn đã có thế cầm mic phát biểu hay mở nhạc rồi đó.
Lưu ý: Kết cấu của các chương trình voice chat Yahoo, Skype, MSN khác Paltalk. Do đó, sau khi bạn sử dụng các chương trình voice này, những kết cấu mà bạn chỉnh từ nãy đến giờ sẽ bị thay đổi. Vì vậy, trước khi bạn cầm mic hát trên Paltalk, bạn nên kiểm tra lại theo các bước như đã hướng dẫn ở trên.
Lưu ý: Phòng không cho phép bật webcam bất cứ lúc nào, xin dùng các room khác cho việc này.
Thường thì Paltalk OK lắm, nhưng vấn đề âm thanh đa số bị ảnh hưởng khi hát hay nói bởi cookies, spywares, và các files tạm thời sau khi dùng Internet một thời gian (temporary files).
Để xóa cookies, temporary files, bạn mở Internet Explorer lên và vào Tools >> Internet Options >> General >> Delete Cookies >> Delete Files.
Chúc may mắn và thành công!
TM ban điều hành của diễn dàn ChinhTri TranhLuan DanChu
CaliGuy999
Source:
1. http://tienganh.net/ese/showthread.php?t=1814
2. http://www.honganthienchua.org/help/paltalkhelp.html
3. http://www.honganthienchua.org/help/amthanh.html













Không có nhận xét nào:
Đăng nhận xét